After receiving a few questions on this topic from clients this month, I decided to make our third tip a throwback to a post from 2017 — Make a Field Searchable. This post walks you through the process of making a field searchable in both global and view searches, and adding it to the search results view, if searching within a specific view.
If you use the Dynamics 365 mobile app, you may have noticed that the three fields displayed in search results or various views are unhelpful. It could only show the Opportunity number (if you assign one), Est. Revenue, and Est. Close date, making the mobile app nearly unusable. Luckily, changing the information displayed in these views and search results is easy. Read More
Did you know that there’s an easy, out-of-the-box way to change Views to be editable in-line? This allows you to edit Views similarly to how you might edit a spreadsheet in Excel. Click in the field and edit as needed:
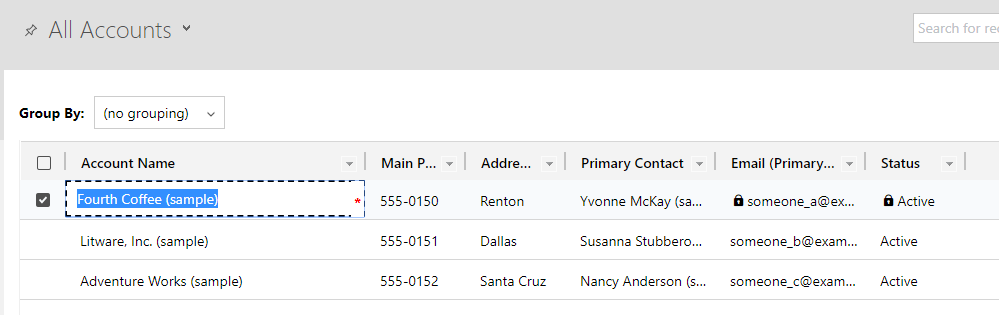 Read More
Read More
Did you know that there are MANY keyboard shortcuts in GoldMine? Just take a look here… (Some of these even I didn’t know)
Have fun!
| Key | Key | Description of shortcut |
| Alt | 1 | Dial the phone1 telephone number for the contact |
| Alt | 2 | Dial the phone2 telephone number for the contact |
| Alt | 3 | Dial the phone3 telephone number for the contact |
| Alt | 4 | Dial fax for the contact |
| Ctrl | A | View the cases tab |
| Ctrl | C | View the contacts tab for additional contacts |
| Ctrl | R | Reply to email message |
| Ctrl | C | Cut selected text in notes |
| Ctrl | D | View the details tab |
| Down Arrow | Go to the next contact record | |
| Ctrl Shift | E | Write an e-mail message to contact |
| Ctrl | F | View the fields tab |
| F11 | Display personal rolodex | |
| F2 | Display predefined field entries for lookups, calendar (date fields), or clock (time fields) | |
| F3 | Search for a string within the active tab | |
| F8 | Start timer | |
| Shift | F8 | Stop timer |
| Ctrl | F8 | Restart timer |
| Alt | F8 | Reset timer |
| Ctrl | H | View the history tab |
| Ctrl | J | View the projects tab |
| Ctrl | L | View the links tab |
| Ctrl | M | View the members tab |
| Ctrl | N | View the notes tab |
| Ctrl | O | View the processes tab |
| Ctrl | P | View the pending tab |
| Ctrl | R | View the referrals tab |
| Ctrl | S | View the summary tab |
| Up Arrow | Go to the previous contact record | |
| Shift | Up Arrow | Cycle through last-viewed records |
| Ctrl | Up Arrow | Go to the first record |
| Ctrl | V | Paste copied text in notes |
| Ctrl | V | View the gm & view tab |
| Ctrl | X | Copy selected text in notes |
| Ctrl | Y | View the opportunities tab |
| Ctrl | Z | Undo typing in notes |
| Ctrl | A | View the cases tab |
| Ctrl | C | View the contacts tab for additional contacts |
| Ctrl | D | View the details tab |
| Ctrl | F | View the fields tab |
| Ctrl | H | View the history tab |
| Ctrl | J | View the projects tab |
| Ctrl | L | View the links tab |
| Ctrl | M | View the members tab |
| Ctrl | N | View the notes tab |
| Ctrl | O | View the processes tab |
| Ctrl | P | View the pending tab |
| Ctrl | R | View the referrals tab |
| Ctrl | Down Arrow | Scroll the view without change of the selection |
Did you know you can see completed history items on the Calendar alongside the pending items? It’s easy!
- Go to your GoldMine calendar (F7).
- Right-click anywhere on the calendar, select Activities.
- On the right hand side of the window, check the box next to each activity type you wish to see as Completed.
- Ok your way out.
You’ll now see your Completed History items in grey with a strike-through font on the calendar.
I ran into an issue with this last week. Did you know that whether you use GoldMine E-mail or the Outlook plugin that the attachment folder is set in the same place?
- Go to Tools | Options | E-mail.
- Click on the More Options Button.
- Go to the Retrieval tab.
- Change your attachments directory here.
Pro Tip : If you’re trying to change this for another GoldMine user, make sure they are logged out – otherwise your changes may be lost!
It’s now easier than ever to change the radius on the “Contacts Near Me” feature in the Zoho CRM mobile app. Just click the distance icon towards the upper right corner to open the slide bar. Move the slide bar to the desired radius and set the distance unit to either miles of kilometers, then click the up arrow towards the bottom right corner to save your changes. Where is the Contacts near me view you ask? Click Contacts, then click the map icon in the upper right area.
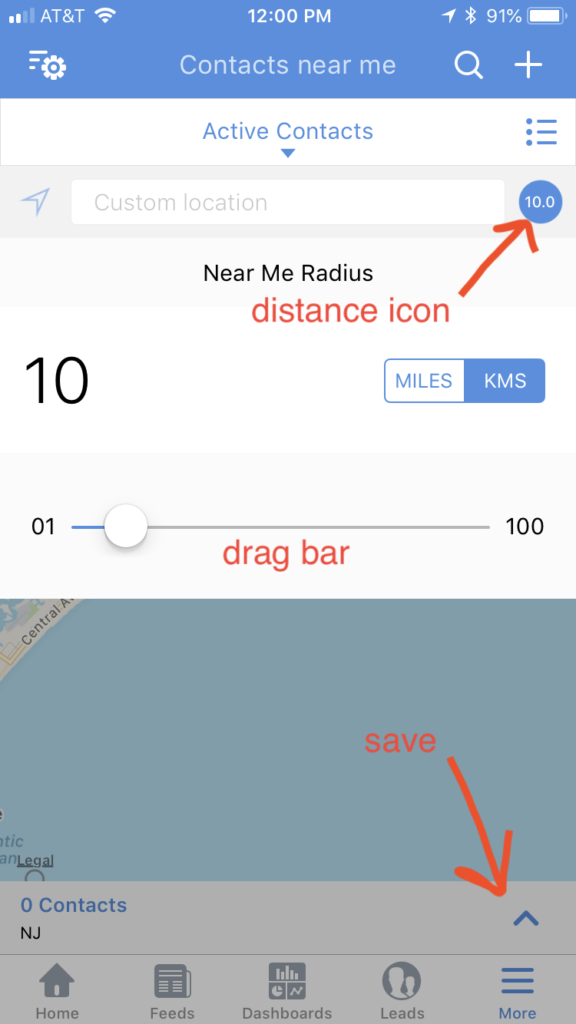
Sometimes in our CRM, we add another field where we can enter a phone extension for our contacts and Leads. Did you know that if you enter the phone number with its extension in the phone field, zoho crm will dial the extension too? The trick is to separate the phone number and extension by a “,” – so it should look like 800-555-1212,112. Phone systems interpret the “,” as a pause. You may need to enter two commas for it to work correctly. Try it!!
With the Zoho CRM – calendly integration you can email a link, or embed one on your website, that your customers can click and schedule an appointment with you based on your current availability! The Scheduled appointment will be added as an Event record in Zoho CRM. It can also be added to your outlook or Google calendar. You must also have a Calendly account, but there is a free trial and even a free version. Read More
Gotta love those GoldMine alarms, right? But for those of us who don’t necessarily need the alarm pop-ups, they can be annoying.
You can change the behavior of alarms in your Options:
- Go to Tools | Options.
- Go to the Alarms Tab.
Here, you can change all Alarms options. Honestly, I keep my pop-ups turned on, but I have my snooze timer set to 30 minutes, instead of the default 3 minutes.
Pro Tip: Click on More Options to set which activity types automatically get alarmed when scheduling. Try it!


