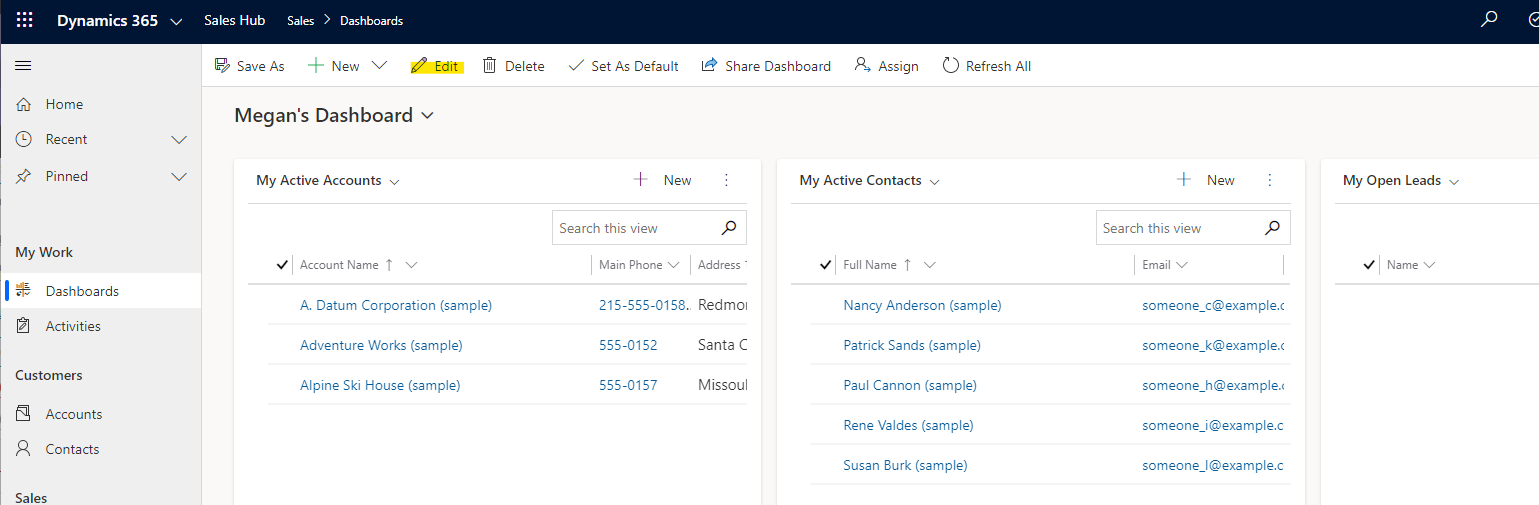This month’s blog posts will focus on dashboards, which tend to be an under-utilized feature in Dynamics. One great use for dashboards is to access views (or charts) from multiple entities in a single window. Let’s say your personal work flow has you working in the accounts, contacts, and leads entities most often, frequently bouncing back-and-forth. With a dashboard, you might be able to save a few clicks and put your most-frequented views from each entity on a single page. The best part is that you do not need to be an administrator to create and leverage dashboards–as long as you have the security roles required (most users do!), you should be able to follow this tip. In this example, we will pull views from the contact, lead, and account entities into a single dashboard.
We’re going to create a personal dashboard in this example, but if you wanted to create a system dashboard, just know that you would need to open the default solution and work in the “Dashboards” section of the window that pops up.
First, navigate to the “Dashboards” area of Dynamics. Depending on your sitemap, this may vary from user-to-user. Once you’re on the Dashboards page, select “New”, then “New Dynamics 365 Dashboard”. You could alternatively select “Save As” on an existing Dashboard.
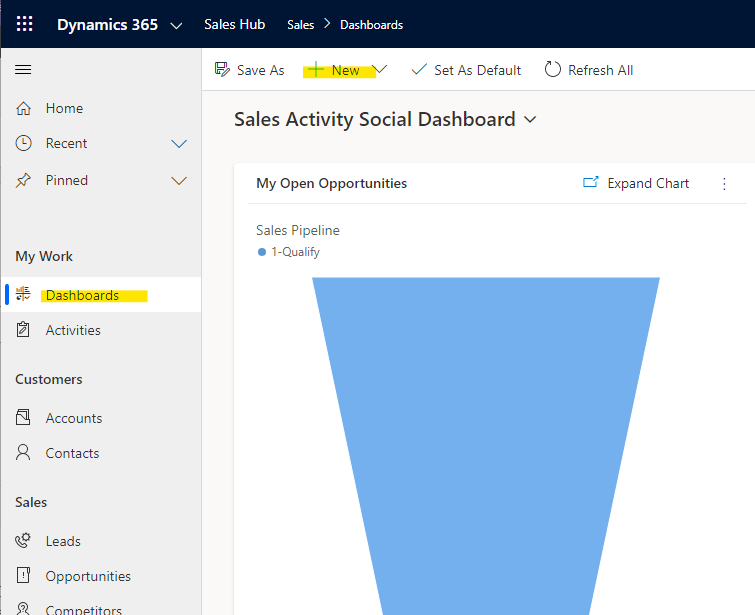
It may take a minute, but a new window should pop up asking you to choose a layout for your new dashboard. If you’re not sure, know that you can change the layout after it’s been created by resizing your dashboard components. Click “Create” when ready:
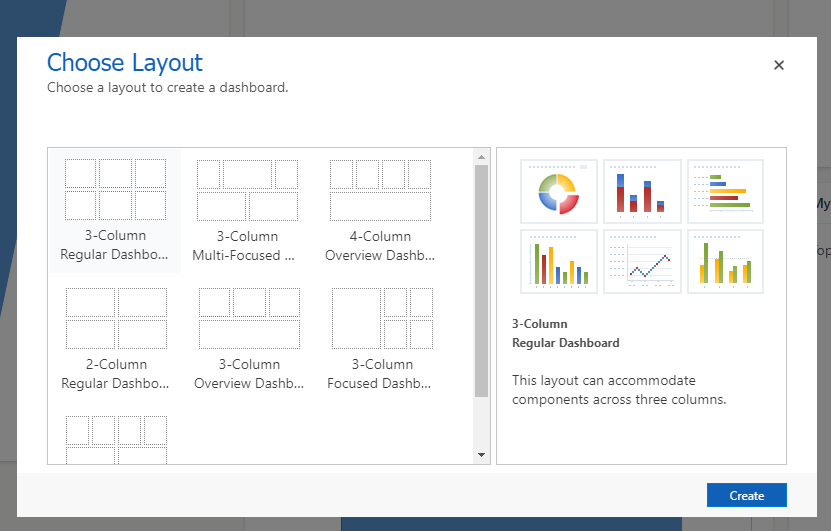
The dashboard customization page will pop up in a new window (it may take a minute to load). Give your dashboard a name, then start adding components. You’ll see icons in the component areas that you can click to add different elements:
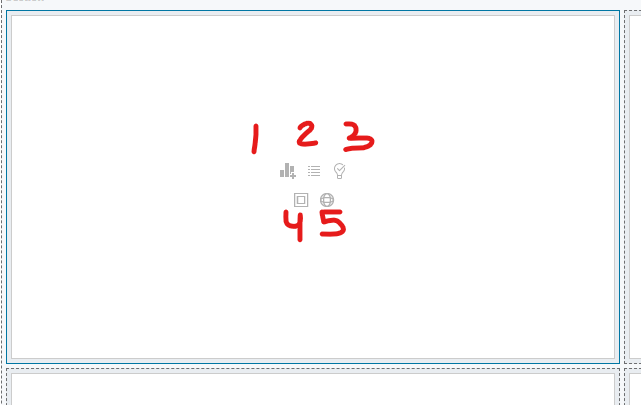
1. Charts
2. Views
3. Assistants
4. iFrames
5. Web Resources
In this example, we’ll add views.
After selecting the “Views” option, you can choose the entity and specific view to display:
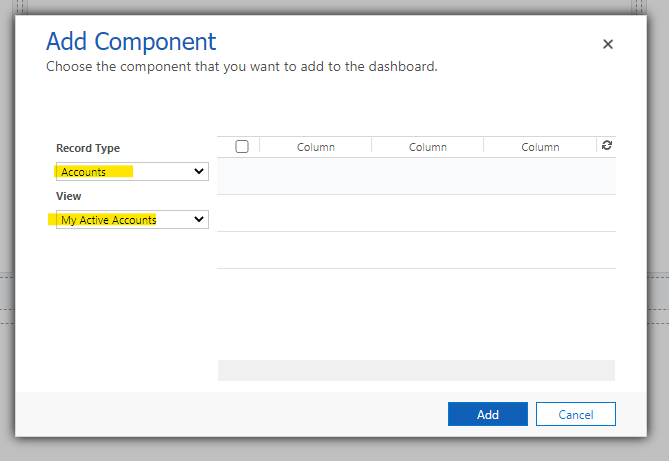
Repeat this process as many times as you like, using any entities & views–the beauty of the dashboard is that you can access and work in different views from different entities simultaneously. Follow these instructions to resize any dashboard components (you can change width and height).
To change the properties for the component, you can double-click the component, or select the component, then click “Edit Component”:
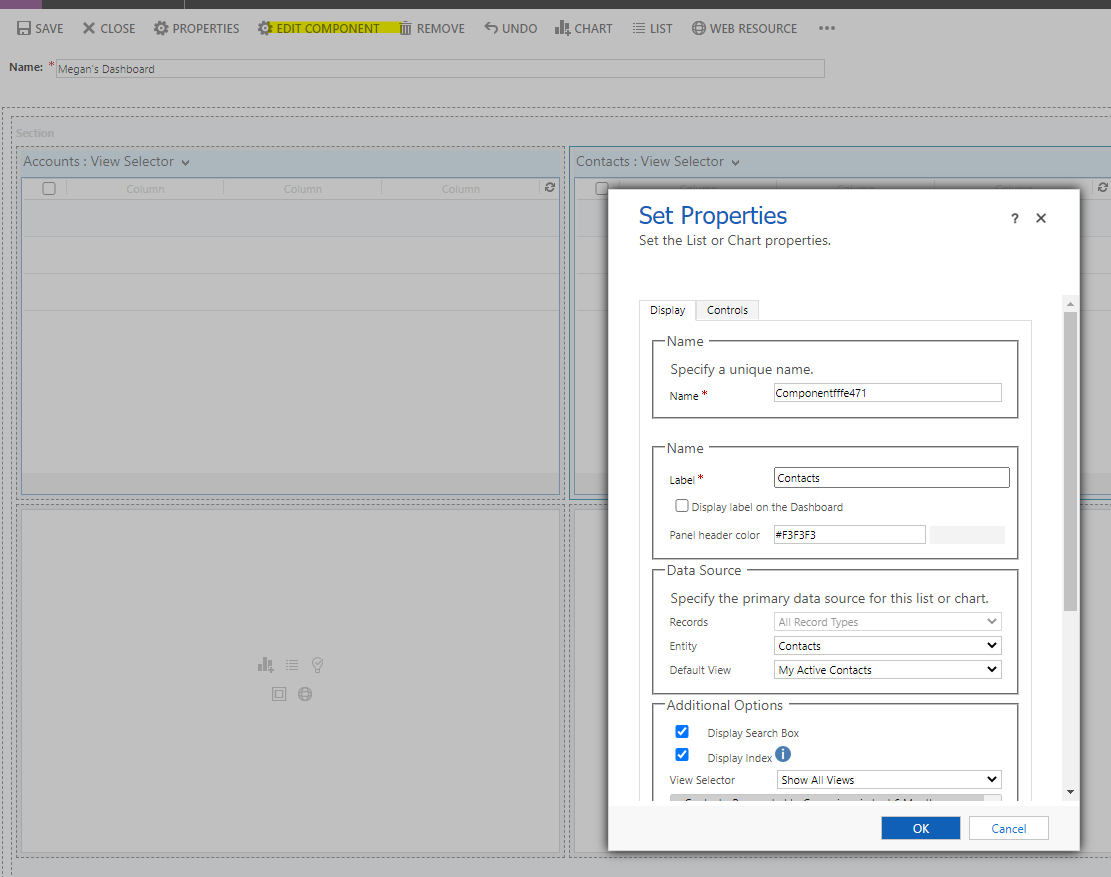
Click “Save”, then “Close” to see your dashboard:
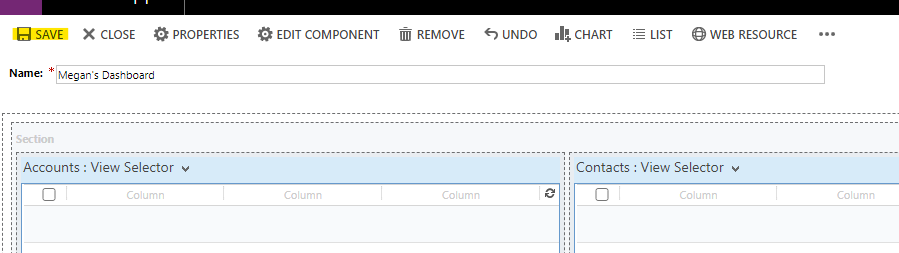
You can edit personal dashboards any time by clicking the “Edit” button at the top: