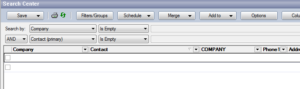Did you know that there are MANY keyboard shortcuts in GoldMine? Just take a look here… (Some of these even I didn’t know)
Have fun!
| Key | Key | Description of shortcut |
| Alt | 1 | Dial the phone1 telephone number for the contact |
| Alt | 2 | Dial the phone2 telephone number for the contact |
| Alt | 3 | Dial the phone3 telephone number for the contact |
| Alt | 4 | Dial fax for the contact |
| Ctrl | A | View the cases tab |
| Ctrl | C | View the contacts tab for additional contacts |
| Ctrl | R | Reply to email message |
| Ctrl | C | Cut selected text in notes |
| Ctrl | D | View the details tab |
| Down Arrow | Go to the next contact record | |
| Ctrl Shift | E | Write an e-mail message to contact |
| Ctrl | F | View the fields tab |
| F11 | Display personal rolodex | |
| F2 | Display predefined field entries for lookups, calendar (date fields), or clock (time fields) | |
| F3 | Search for a string within the active tab | |
| F8 | Start timer | |
| Shift | F8 | Stop timer |
| Ctrl | F8 | Restart timer |
| Alt | F8 | Reset timer |
| Ctrl | H | View the history tab |
| Ctrl | J | View the projects tab |
| Ctrl | L | View the links tab |
| Ctrl | M | View the members tab |
| Ctrl | N | View the notes tab |
| Ctrl | O | View the processes tab |
| Ctrl | P | View the pending tab |
| Ctrl | R | View the referrals tab |
| Ctrl | S | View the summary tab |
| Up Arrow | Go to the previous contact record | |
| Shift | Up Arrow | Cycle through last-viewed records |
| Ctrl | Up Arrow | Go to the first record |
| Ctrl | V | Paste copied text in notes |
| Ctrl | V | View the gm & view tab |
| Ctrl | X | Copy selected text in notes |
| Ctrl | Y | View the opportunities tab |
| Ctrl | Z | Undo typing in notes |
| Ctrl | A | View the cases tab |
| Ctrl | C | View the contacts tab for additional contacts |
| Ctrl | D | View the details tab |
| Ctrl | F | View the fields tab |
| Ctrl | H | View the history tab |
| Ctrl | J | View the projects tab |
| Ctrl | L | View the links tab |
| Ctrl | M | View the members tab |
| Ctrl | N | View the notes tab |
| Ctrl | O | View the processes tab |
| Ctrl | P | View the pending tab |
| Ctrl | R | View the referrals tab |
| Ctrl | Down Arrow | Scroll the view without change of the selection |