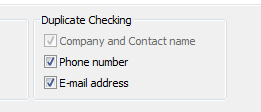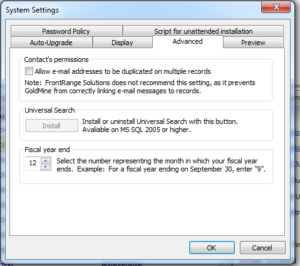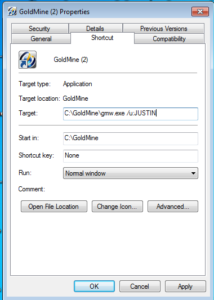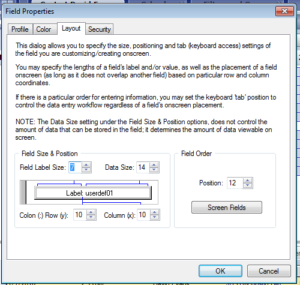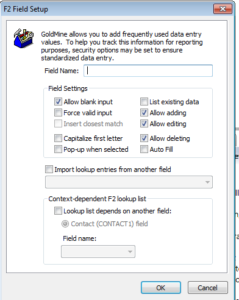This will show you how to use GoldMine’s merge functionality to merge two records together. It’s essentially the same effect you get from running the Merge/Purge wizard, but only against two records.
- Isolate the records in the Search Center.
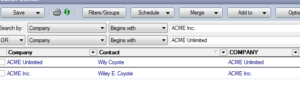
- Check the two records to indicate them as Tagged. You NEED to check the “surviving” record FIRST.
- Go to Tools | Data Management | Merge/Purge Records | Merge Tagged Records.
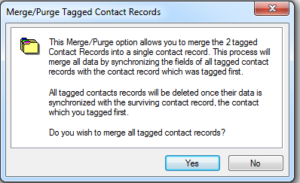
- Just hit “Yes” and you’re good to go!
Remember, there is NO UNDO for this, so use with care. If possible, ensure there is a database backup available.