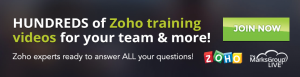In a previous blog post I spoke about setting up a workflow in Zoho CRM. Any time you can automate a process, I say you should go for it. Automating your work can make for a more efficient work day. You want to work smart, and using workflows allows you to do that. Now once you have some basic tasks automated for you, you can up your game by using these advanced techniques to further your automation skills.
Using Approval Rules & Processes
Many business situations require approvals—for example, purchases, approving a discount or rate, approving a marketing campaign, or even just a very large deal. Zoho allows you to create “Approval Processes” to help manage this automatically. To create a new approval process, go to Setup->Automation->Approval Processes. Then you select the “Add Approval Process” button. Select the module the approval process belongs under, give it a name and description, and specify when to execute the process. Finally, click “Add Rule to this process”. Specify criteria for the rule. An example would be if you want this to apply to deals where the “amount” is greater than $10,000.
Following all of this, you will specify who should approve this (you can actually add multiple approvers as required), and assign a task to them. Once this happens, a task will automatically be pushed through to them, so they know to approve this rule. You will then specify what actions will be taken once the rule is approved, or what will happen if the rule is rejected.
Why and How to Use Workflow Escalation Rules
Case escalation rules allow you to, well, escalate cases that meet certain criteria. If your organization utilizes cases, you may want to consider adding case escalation rules in the event that the person the case is assigned to does not close the case in a certain amount of time. Please note that only one escalation rule can be active at a given time.
To create a new escalation rule, head to Setup->Automation->Case Escalation Rules. Then, select “New Case Escalation Rule” and give the rule a name. Note that any previous case escalation rules will be deactivated automatically once a new escalation rule becomes active. Select the new case escalation rule you just created and add criteria for your rule. You can then specify what time the rule should be based on (case modified time or case created time). Don’t forget to save!
Learn More about Workflow with Marks Group Live
If you’re anything like me, reading about how to do these things can be VERY confusing. You can check out all of our videos on workflows and other automation here. And be sure to check out our webinars on CRM workflow on September 27th at 10am EST where I will be reviewing setting up workflows in Zoho CRM! Sign up here.