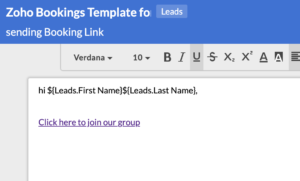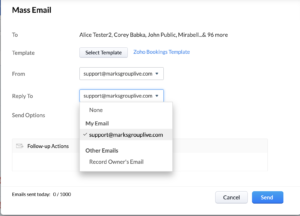Using Zoho CRM email templates can help save you time by providing a consistent email that you can send out to your leads or contacts. The best part about these templates is that they can be fully customized to meet your needs. We have covered how to create Zoho CRM email templates here. In this blog, we will cover a few tips and tricks to make your templates even more effective.
Plain Text Zoho CRM Email Templates
While Zoho gives you lots of pretty options for email templates, sometimes you just want something simple to send to your contacts that doesn’t look like a marketing template. This is where Plain Text comes in.
When you go to set up a new email template, Zoho will bring you into the template gallery. In the top right corner, you will see the below button:
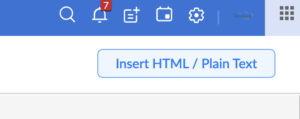 Once you click the button, you will go to a plain white box and you can create your template.
Once you click the button, you will go to a plain white box and you can create your template.
Customizing Links
Most companies send emails with the intent of getting the recipients to click a link and go to their website. When links are included, it’s nice to be able to customize what the link says rather than include a bulky URL.
To customize your links in your Zoho CRM email templates, follow these steps:
1. Go to the area of your template where you want to include a link and then click on the link symbol in the tool bar.
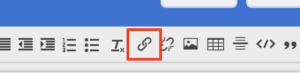 2. In the pop up comes up, you will choose your Link Type (URL, Email, Unsubscribe Link and other types depending on which Zoho products are integrated with CRM)
2. In the pop up comes up, you will choose your Link Type (URL, Email, Unsubscribe Link and other types depending on which Zoho products are integrated with CRM)
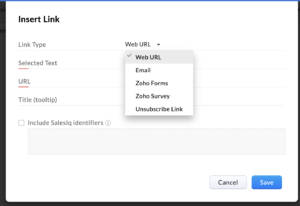 3. Type in the text you want to appear as the link and the url they should be pointed to.
3. Type in the text you want to appear as the link and the url they should be pointed to.
4. Once you save, the it will look like the below in your template
If you need to edit the text or the link, just click in the text in your template and click the link icon shown in #1 above.
Changing the From and Reply To
When you are ready to use your template as a mass email, there are times when you will want to change who the email is sent from or who the recipient should replay to. Here is how to do that:
- Select the records you want to send an email to and click the “Send Email” button. In the pop-up, you will select your template.
- In the From box dropdown, you can select whether to use the specific user’s email , the record owner’s email or, if available, an organization email.
- Next to the From box, there is a “Add Reply To” hyperlink which will show a similar dropdown.
Did you know The Marks Group is offering Zoho CRM Admin training? Check out our Events page to sign up! Also, don’t forget to check out our Zoho Training Video library on our YouTube channel for more assistance with Zoho CRM and many other Zoho products! Feel free to contact us at info@marksgroup.net with any questions or if you need Zoho support. Feel free to comment below. We’d love to hear your thoughts!