So I showed you a month or two back how to do the quicklinks pane in a lightning form (a true must as I LOVED the related list hover in classic). Without this piece, I never even found Lightning useful (I’m a bit old school). In any case, after you add that little gem, you may want to change the order or remove related items from the list. The good news is that this is DOABLE PER USER!
I’m pretty sure that you could make it per user in classic too (I’m sure someone in the comments will remind me, which is appreciated) but I was always prompted to overwrite those personal changes — guess this might too but at least your users feel a bit more empowered. Anyway….
So to change the order or remove items, find your icon or name in the upper right, then click settings (again, each user can do this so this is a good tip for all).
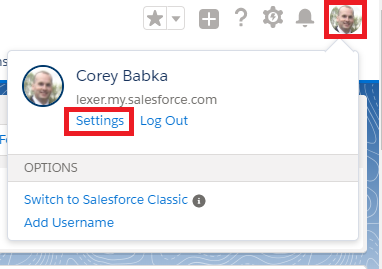
Once there, do a quick search for “pages” which allows users to customize their pages.
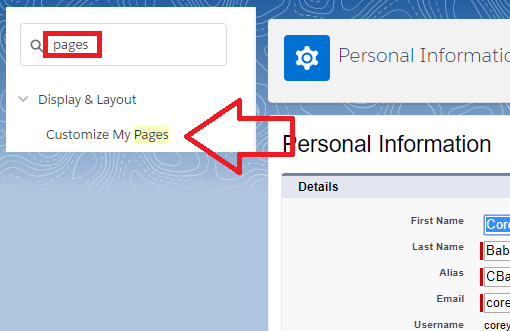
Click on that and you’ll get the drop down for whichever page you want to customize. Here we’re going to do accounts, but we can do it on any object. Once you select your object, click the “customize page” button.
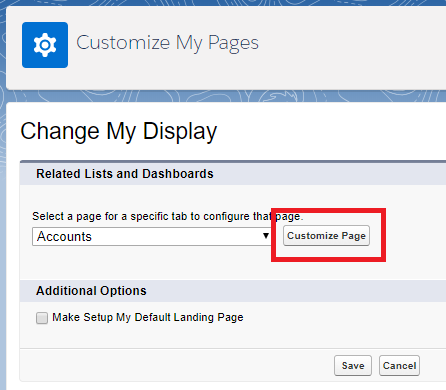
Once on the next page, remove items you don’t want, reorder the ones that are on the right for the order you want.
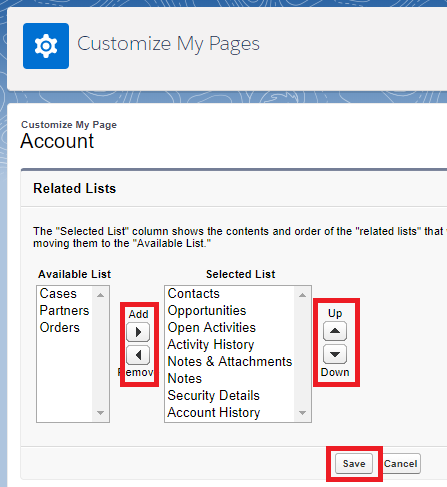
Click the Save button and you’re good. Now, for some reason mine took a while to take affect so be patient. Give it a couple of minutes before going nuts and making more changes (which I did of course….)


