Thanks to some recent changes, it is now even easier to use the Detail View to create a Business Card in Zoho CRM!
What is Detail View in Zoho CRM?
As the name suggests, Detail View is a way to create and modify module layouts to display lists related to that module, as well as organize the column layouts of the lists. The Detail View also contains a second component – the Business Card. So how do these two pieces work? Let’s look at the Business Card today so we can get started!
What is the Business Card, and why does it matter?
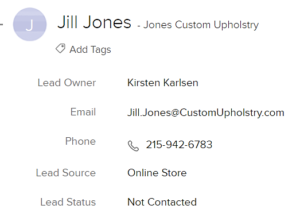
The Business Card is the information listed at the very top of each record. It is designed to give you the essential summary information for that record. This is great to use for completing tasks. As an example, let’s say one of the tasks on your home screen is to call Jill Jones, a new lead. When you click on her name in your tasks panel you will be taken to her contact record. At the top of her record is the information your organization has deemed the most valuable. This way you don’t have to search the entire record for that info. You can see here that her contact number is right at the top, making that call easy to complete!
How do I create a Business Card in the Detail View?
For the value it provides, creating a Business card is a pretty simple task:
- Go to Customization in the Set-up panel and select the Modules and Fields section.
- Select the Module and View you’d like to edit.
- Under the Detail View tab, you’ll notice the Business Card is at the very top.
- Click on Customize to add or remove fields.
- Once you have the fields you need you can drag and drop to reorder them. This method is a great option if you’re making multiple layout changes.
But there’s an even easier way if you only need to modify the Business Card! From the module you’d like to update, click on the ellipses in the top right corner and select Customize Business Card. Although the set-up menu looks a little different than in the Detail View, it functions the same – use the arrows to select/deselect a field and move it up/down the list.
Important info to know about Zoho CRM Business Cards
Some important things to keep in mind when creating Business Cards:
- They are Layout dependent, so they are universal to all users in a specific layout.
- Because they are designed to be succinct, Business Cards are very limited on the number of fields that may be used but is typically five fields in each module.
Make sure to join us next week for the second component of the Detail View – editing and organizing Related Lists!
The Marks Group offers expert-led Zoho training and support on all Zoho apps and products. Contact us at info@marksgroup.net to find out more and check out our YouTube video library!


