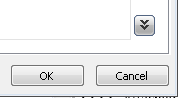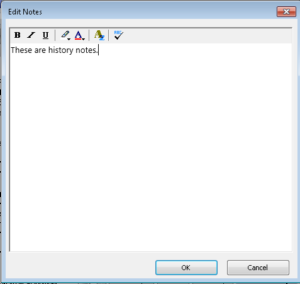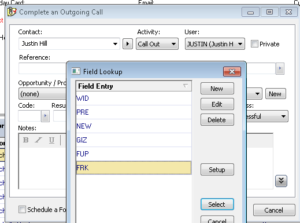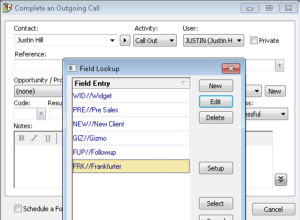Did you know that you can filter and sort your History and Pending tabs like you would an Excel sheet?
First thing is to enable filtering within the tab. Right click and make sure that “Filter” is checked.
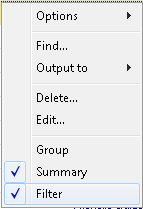
Now, use the drop down column headers with the tab to filter and sort;
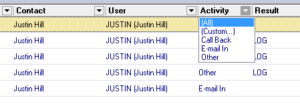
You can always tell there is a Filter enabled by looking at the bottom strip of the tab, like this;
![]()
Be aware! The filter will persist, even through a restart of GoldMine! To release the filter, you must click the “X” on the left of the Filter notification. And don’t forget about that super-cool right-click | Output To…
Try it!