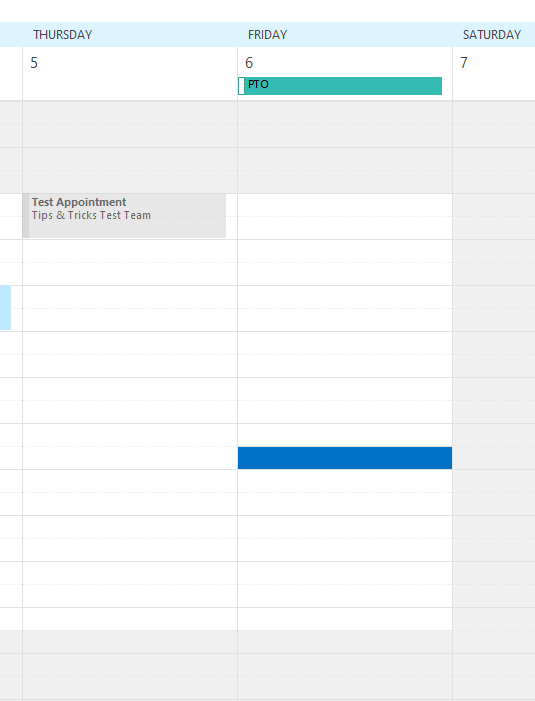I like my calendars to be color-coded. It looks nice, and when you have a busy week it just helps make sense of your calendar at a glance. You can use conditional formatting in Outlook to automatically assign colors to calendar items using conditions that you create. This really takes the work out of color-coding your calendar!
Open the Calendar View Settings by going to the Calendar in Outlook, then selecting the View tab, then “View Settings”:
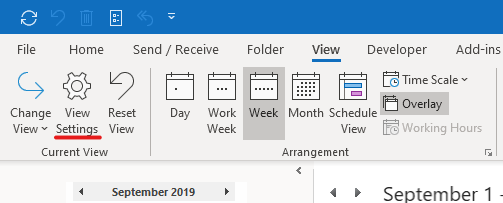
Select Conditional Formatting:
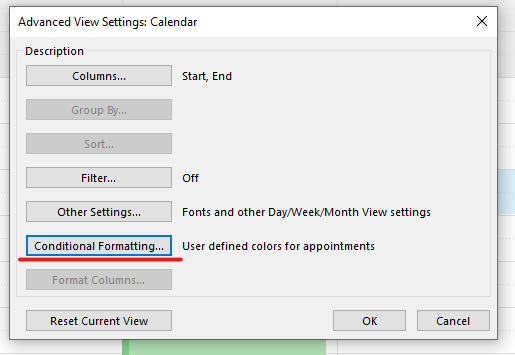
Click “Add” to create a rule. Give it a name and color for the calendar items. Select Condition to create the rule needed to color-code the meeting:
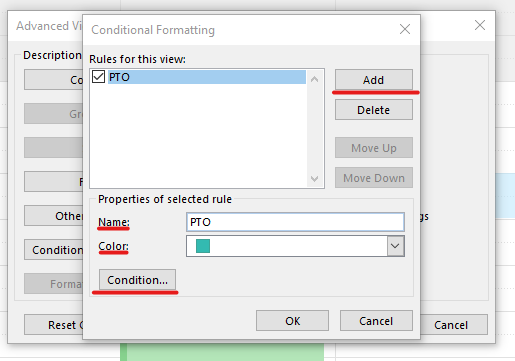
In this example, I want calendar items containing “PTO” to be teal, so I just used the keyword search in the condition window:
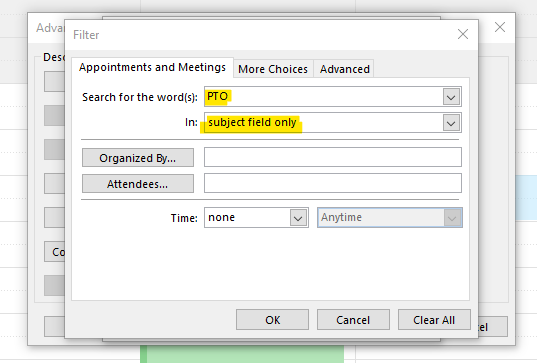
That’s all I need for this rule, but check out the other tabs to get a feel for the conditions you can create:
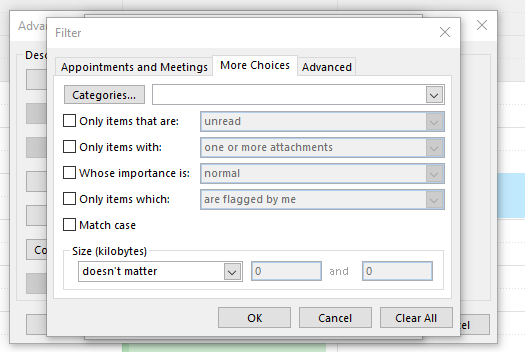
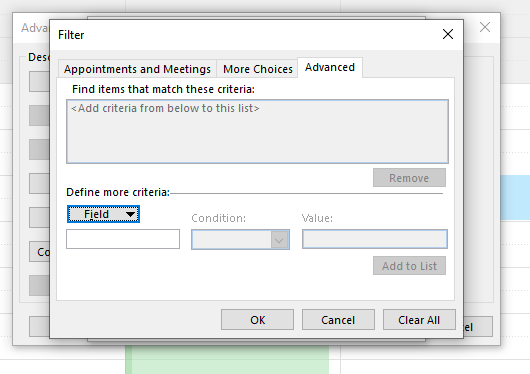
I created a calendar item called “PTO”, and sure enough, it was assigned the color teal immediately: