UPDATE 12/4/17: It has been brought to my attention (thanks Alane!) that this feature is no longer available for MS Word 2016. I will update this post again if that changes!
The Quick Access Toolbar is an often overlooked feature in Dynamics 365, and I wanted to highlight a particularly neat capability in this tip. Depending on the program you’re using, the options for the Quick Access Toolbar differ. Below are just the OneNote, Excel, and Word Toolbar Options:
OneNote:
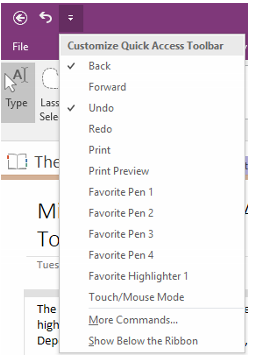
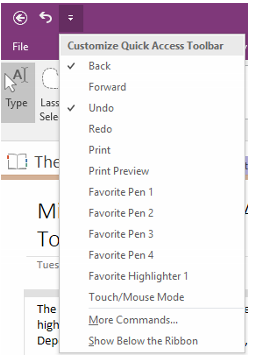
Excel:
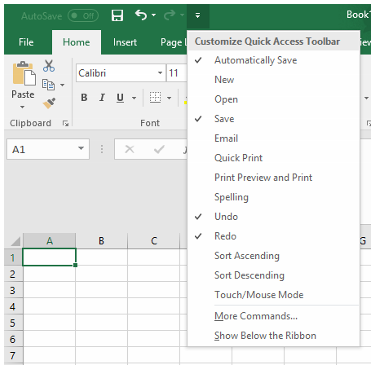
Word:
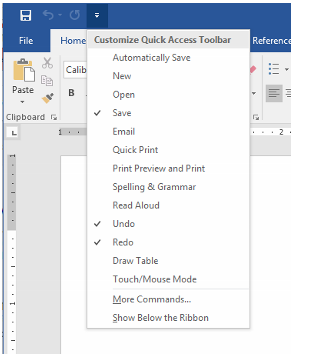
The “Automatic Save” feature in the Excel & Word Quick-Access Toolbars is priceless. I highly recommend enabling this option, which you can do by selecting “Automatically Save” in the toolbar options above. When enabled, you have the option to toggle AutoSave on/off:
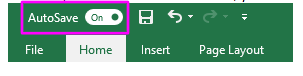
I encourage you to consider the other Quick Access Toolbar customization options in case they can help improve your efficiency in any way.

