As the GoldMine Administrator you may need to restore the GoldMine database after making changes, running updates, etc.
To Restore a SQL Database:
- Open SQL Server Management Studio.
- Connect to SQL Server.
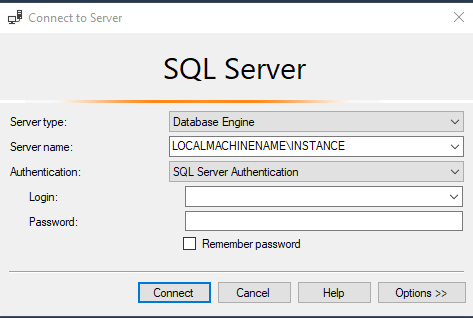
The server name should be the LOCALMACHINENAME\INSTANCENAME
Authentication: SQL Server Authentication
Login: sa username
Password: sa password
- Click the Connect
- Right-click the Databases section and choose Restore Databases. The Restore Database – GoldMine window opens.
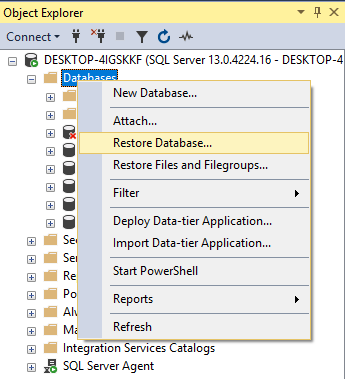
- Select Device and click on the Browse button (…).
- Navigate to the folder location of the backup file. (e.g., C:\GoldMIne\Backup) on the left and select the .bak file to restore on the right.
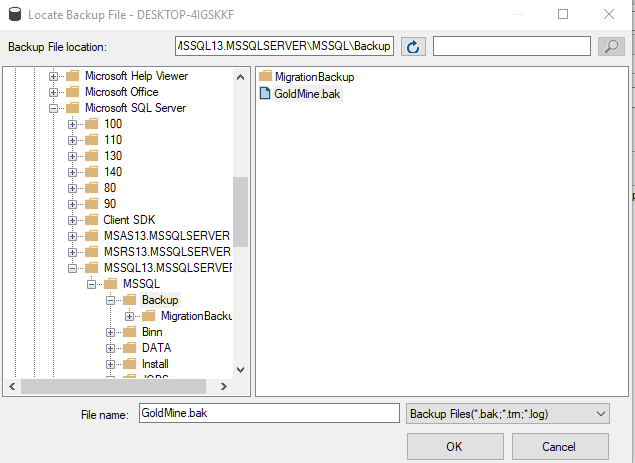
- Click OK.
- Select the backup file and then click OK
- The Restore Database window will load the files names and locations.
- CHANGE THE DATABASE name to GoldMine_Restore.
- If you do not change the name it will overwrite your current data
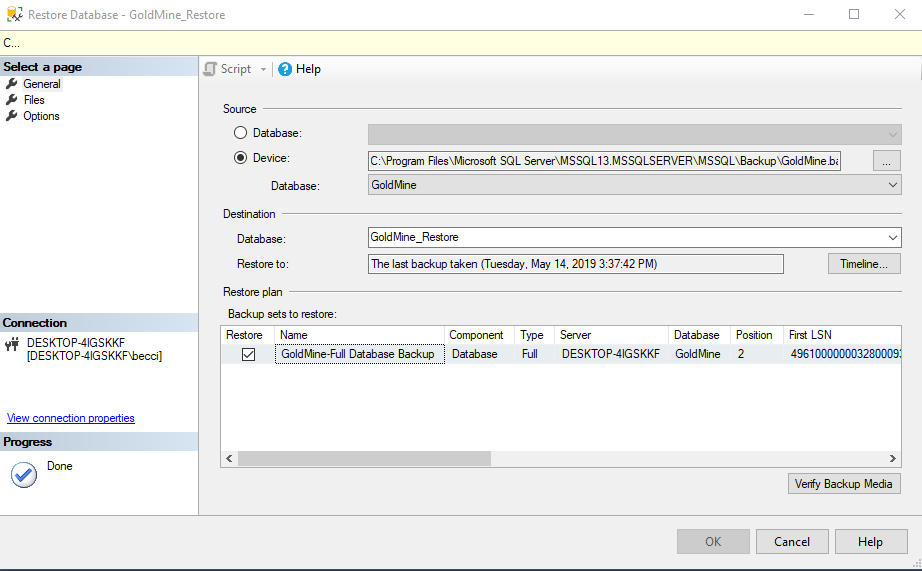
- The location/file path will display in the list. Click on it to select.
- Click the OK button at the bottom of the window. The restore will begin. If the OK button is not enabled, click on the Verify Backup Media. The OK button will then be enabled.
- Progress will be displayed at the top of the window.
- When the backup is done a message will display.
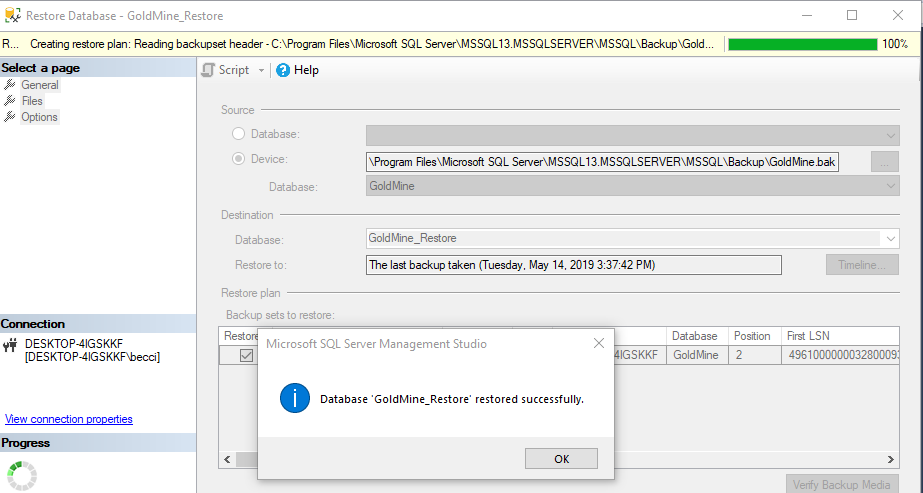
- Click OK and the windows will close.
- The database name (e.g, GoldMine) will be added to the Databases list on the left. The data files are now connected from the SQL Server and can used in applications and queries.
- If you don’t see the database name in the list and you did not receive an error, right-click on the Databases section and choose Refresh.

