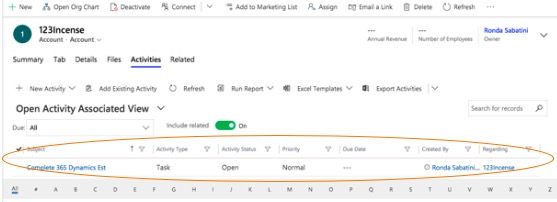Using the Activities functionality in Dynamics is a great way to help stay on top of tasks and client communications. It also allows collaboration across teams throughout your organization. This tip will show you how to use Activities on an individual basis and how to attach it to an account. Activities can also be attached to other record types as well.
Log into Dynamics
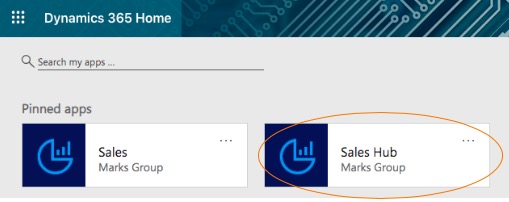
Once on the main screen, scroll down the left side of the screen and click on Activities and the Activities screen will open
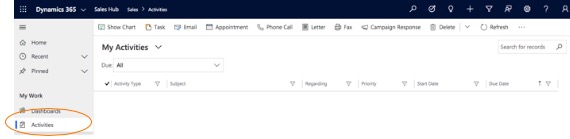
Below are some examples of the types of Activities you might engage in with Clients
![]()
In this example we’re going to create a Task for a sales team member. Click on Task and fill in the information
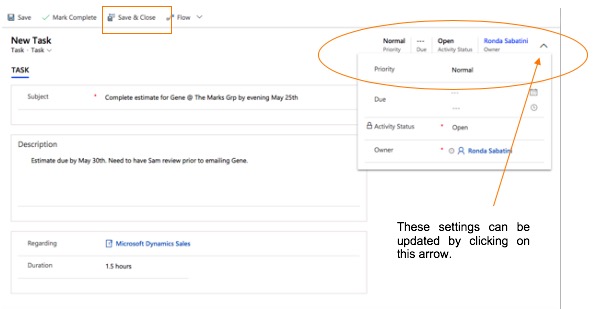
Once all information has been entered, click on Save and Close. The record will appear in Activities as Open until it’s Completed/Closed.
Also, in this example, we’re going to attach this Activity to an existing Account. Let’s go to the left side of our screen and scroll down to Accounts
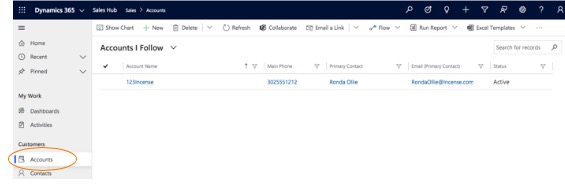
Find the Account that this Activity belongs to and go into the Account. Once in the Account, go to Related and scroll to Activities
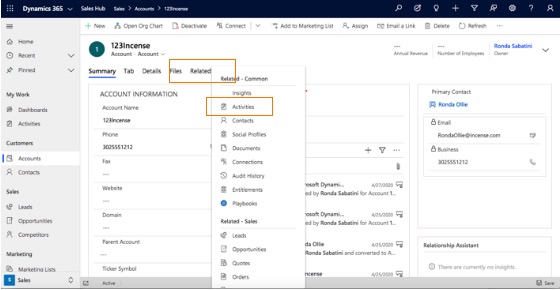
Once in Activities, go to Add Existing Activity
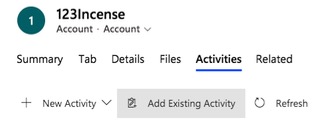
The Look Up Records screen will appear, type in some key words and select the activity you want to attach and click on Add
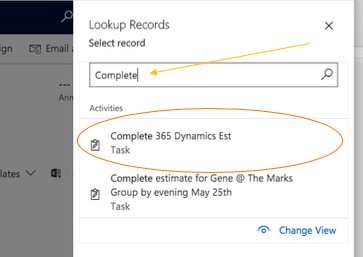
When the Activity appends to the record it will appear as follows