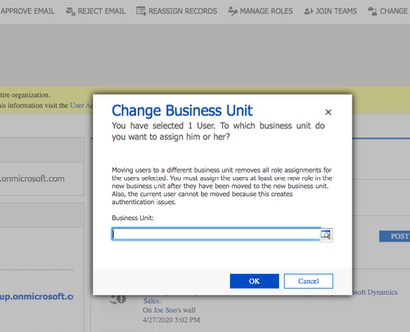Once you’ve migrated to your new CRM and you’ve deduplicated and cleansed your data, you’ll want to verify that the right Users have access have to the CRM and proper access to key components and modules within the system. An account (User Id and Password) will need to be created for each User first for them to have access to the CRM Sales app. Next to update their permissions follow these steps:
Log into the application
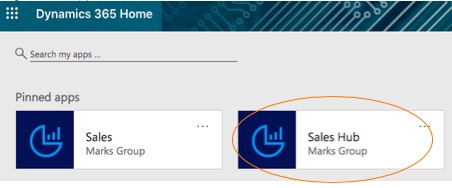
Once inside the Sales CRM, scroll over to the wheel icon and click, scroll down to Advanced Settings

Then go into Settings, Security
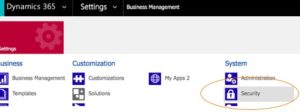
Once inside Security, you’ll see both Users (1) and Security Roles (2)
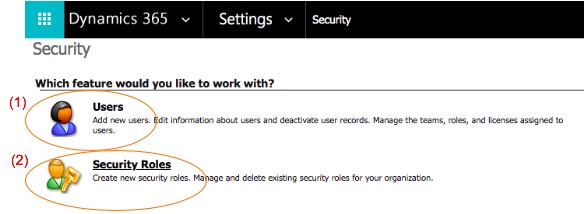
User Roles are assigned to individuals within *Business Units after the Security Roles have been defined
*Business Units are another level of categorizations that you can have within your organization that will structure permissions. One Business Unit is created by default in Dynamics and it is the Root which covers the entire organization. Additional Business Units can be created to segregate by function or locations.
To create Business Units, go to Settings, Security, Business Units
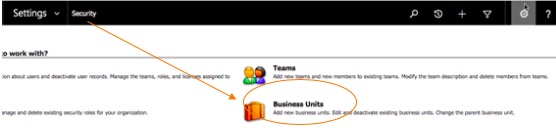
Once in Business Units, click on New and complete the information for the Business Unit that your adding (in this example Sales Team) and then Save the information
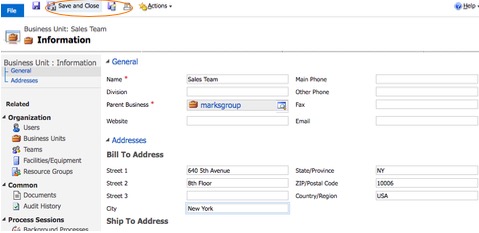
All Users need to be assigned to a Business Unit in order to have access to Dynamics.
Security Roles:
Double click on Security Roles, in this example Sales Manager and click to go into the detail
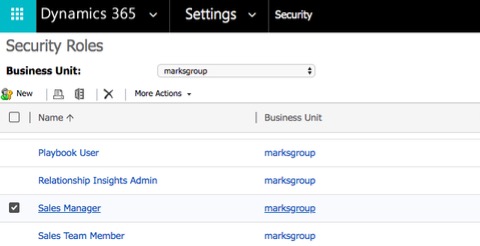
The screen below is the main screen which shows the details of the Security Role definition
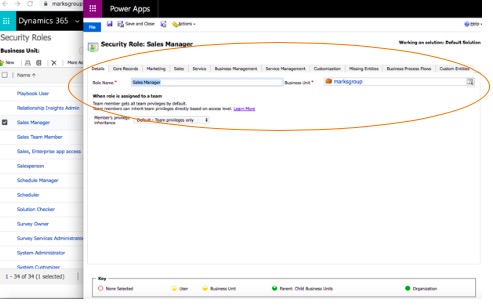
The top of the screen is record oriented permissions of the Sales tab
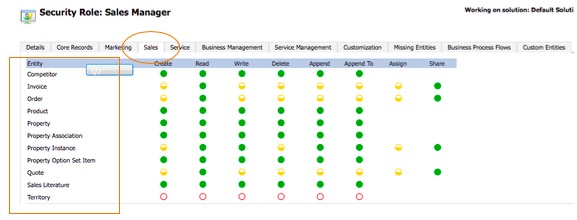
These are task-oriented permissions

This is the legend or key throughout the bottom of the screens which represents the levels of permission to access, update or delete certain records/perform tasks.
![]()
The screens with Record and Task permissions will be structured the same throughout; however, the fields listed will change. As an example, below is the Marketing tab and the field permissions that would be permissioned for the Sales Manager role.
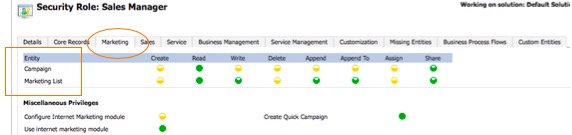
Once the Security Roles have been outlined and the access levels within the roles have been defined, Users can be added and assigned to Security Roles and Business Units.
To add a User, go to the wheel icon in the top right of the screen and scroll down to Advanced Settings

Go to Settings, Security and then click on Users
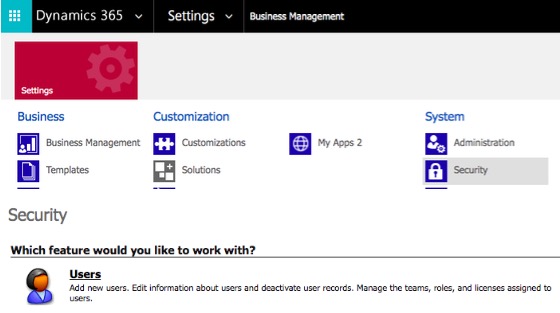
Once inside the Users screen, select New

And enter the basic information for the User on the main screen
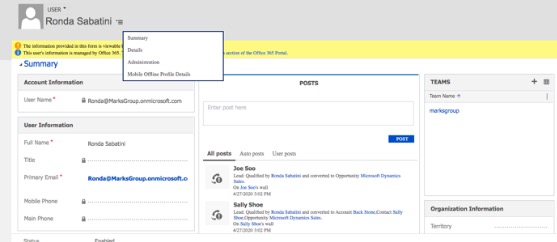
Next, you’ll want to assign the User a Role. A User can be assigned more than one role and the permissions will be the broader of the assigned role(s).
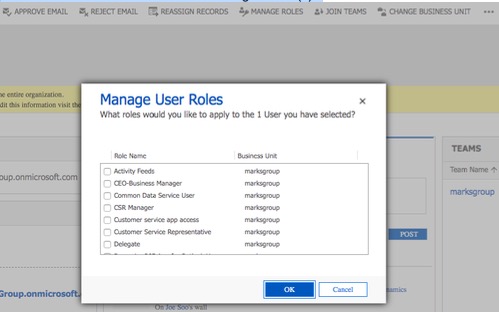
*Notice that the Security Roles have Business Units already assigned to them
When the User is assigned a Role, click OK
You can also re-assign the User to another Business User when/if necessary