When creating new lead entries in you would expect pertinent information to transfer over to other modules once the record was created. The point of Zoho CRM is to be more efficient, after all! But how do you ensure all the information you want to transfer does? By using Zoho CRM lead conversion mapping!
What is Zoho CRM Lead Conversion Mapping?
Lead Conversion Mapping is when you set up conversion fields to move from Leads to modules such as Accounts or Contacts when the record is converted.
A conversion field is simply a field that will have the same information populated when a record is converted from one type to another. The clearest example might be the name of a lead. You would naturally expect that the name of the contact is the same once the lead is converted! This does happen with standard fields by default and works well if you create custom fields that are named the same and are the same field type. But there are other times when you might want information to move to different fields, or not at all. This is done through conversion mapping. Important things to remember:
- You cannot map conversion fields “backward”, i.e. you can’t create a contact then push the information back to a lead record.
- Conversion mapping works from Lead, to Account, to Contact, to Deal.
- Conversion mapping works from Quote, to Sales Order, to Invoice.
- Conversion mapping is layout dependent.
How to Map Conversion Fields
Customize your module layouts with the fields you need. When you are all set, hover your mouse over the name of the module you’re mapping (Lead, Quote or Sales Order) in the modules list – Settings > Customization > Modules and Fields. From the menu that opens click on Lead Conversion Mapping (or Quote or Sales Order, as needed).
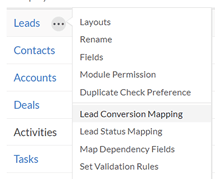
Near the top of the screen, make sure you are selecting the correct layouts, if applicable. Beneath you will see the list of Lead fields in the left column, and drop-down menus to select the corresponding fields in the Account, Contact and Deal modules. Any custom fields in the lead layout will be denoted by a star. In this example, when speaking with a new lead I want to know what systems they are currently using, are interested in exploring, whether they use other Zoho apps, and what integrations there may be. When I convert the lead and create a deal then the system they are interested in as a lead should become their system when I convert the record to an account. I also want to bring over integrations. While the names of the fields don’t need to match, the field types do. For example, Interested In and System are both picklists with the same values. If Interested In was a single line I wouldn’t be able to transfer that information over. All that’s needed is to select the matching fields, hit save, and you are ready to go!

Stay tuned for more next time. And don’t forget to check out our Zoho Training Video library on our YouTube channel for more assistance with Zoho CRM and many other Zoho products! Feel free to contact us at info@marksgroup.net with any questions or if you need Zoho support. Feel free to comment below. We’d love to hear your thoughts!


