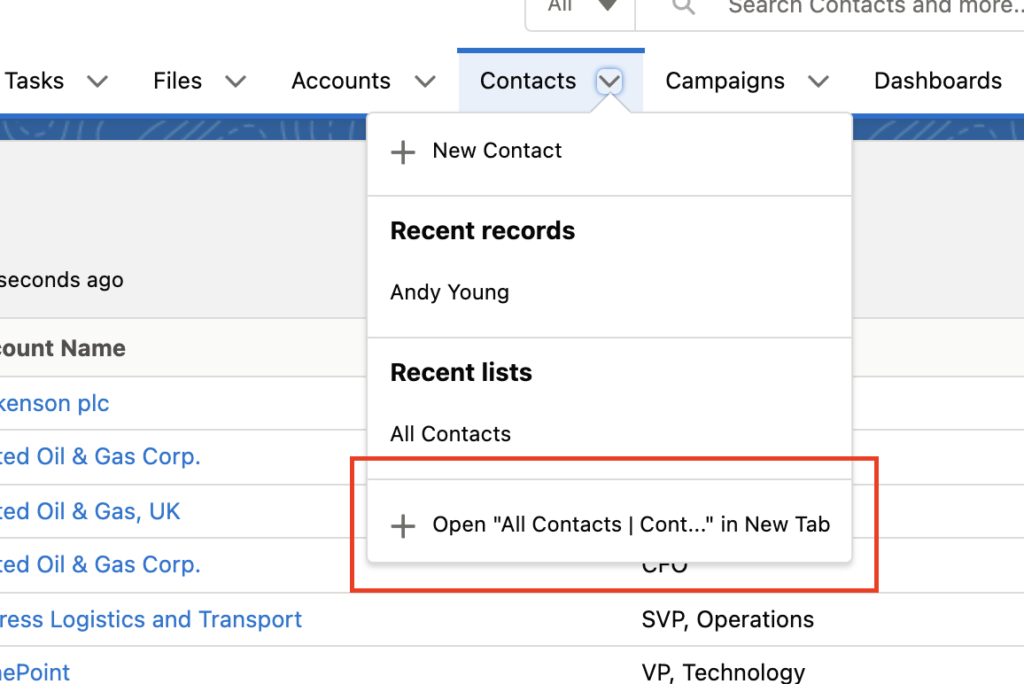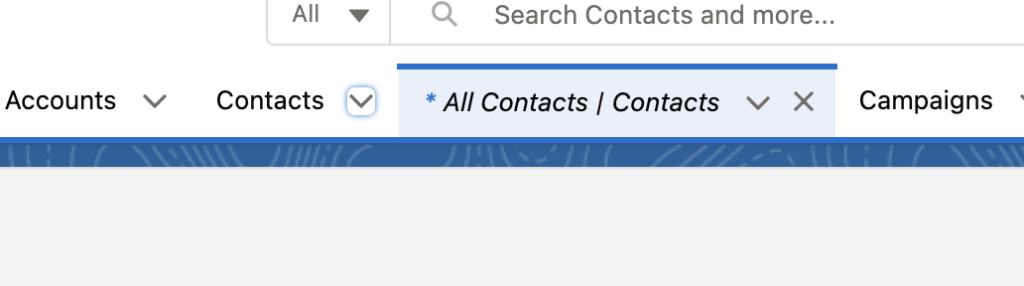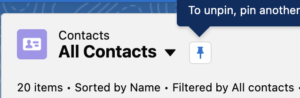Have you noticed that whenever you go into an object the Salesforce default list view is “Recently Viewed”? Luckily there are a several ways you can change this.
Salesforce Default List View Options
Below are the options you have for how you can set Salesforce default list view:
- Default list view on Home Page
- Default list view as a tab
- Pinned List View
Default List View on Home Page
This option is fairly straightforward. As you build the custom Home Page for your organization, you can bring in a component and choose the view that will appear. This will allow everyone who is assigned that Home Page the ability to see their records in the default view you prefer.
Default List View As A Tab
With this option, you can include several list views for the same object. Essentially, you are saving a list view as tab in the navigation bar. Here is how to do this:
- Go into an object and select the view you want as a tab.
- Click the down arrow next to the object name
- Go to the bottom of the pop-up view and you will see the view you are currently in with a “+” next to hit
- Click the “+” and the list view will now appear as a tab at the far right and you can slide it next to the object
Pinned List View
The final option for the Salesforce default list view is the Pinned List View. For this option, simply go to the view you want. Once there, you will notice a pin icon to the right of the list view name. Click on this and Salesforce will tell you this list has been pinned.
Please contact us at info@marksgroup.net for any Salesforce questions or support you need. Feel free to comment below. We’d love to hear your thoughts!