So, continuing on with themes, I wanted to go a bit into the custom theme if I could, working with custom colors, images, etc. Lightly as I’m not really a graphic designer, but I’m sure there’s a lot you could do with corporate logos, color schemes, etc. to match your company’s look.
To start, going to jump to setup again, going to the gear icon, clicking setup, then going to themes (searching).
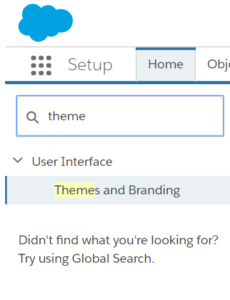
Difference from the existing, we’re going to click the NEW theme button in the upper right. Once we do that, we’ve got some options for color scheme, main background images and logos.
Name your theme (the API will fill in automatically) and give a bit of a description.

Next, let’s look at the logo image as well as color scheme.
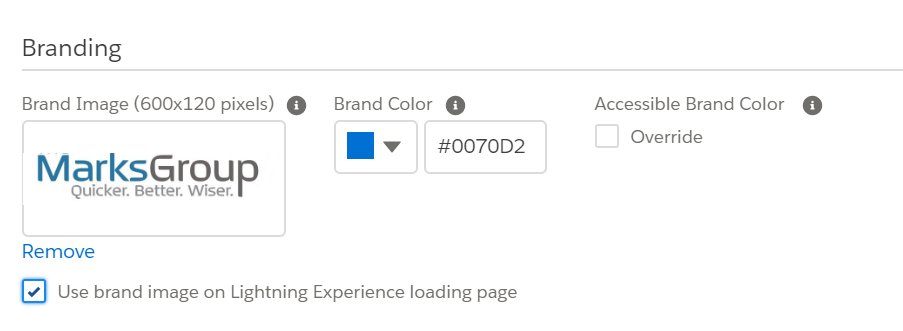
What I really like is being able to change the loading image on Lightning. We love the characters of course, but you’re own logo is a nice touch.
The rest of the page is all images for backgrounds, user profile images (if no picture added), and group icons. Those you could of course dress up with logos. I’ve changed the background to match a picture of mine from our last vacation (there’s a limit on size of upload so had to shrink a bit).
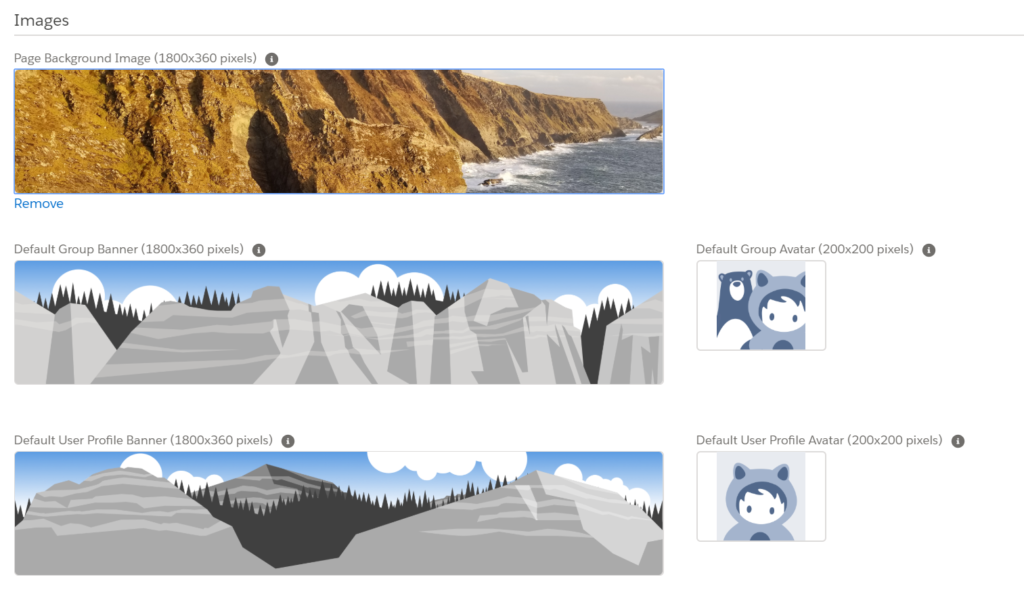
Save it, but use the link at the top to return to the main themes list. From there you can activate it like you would any of the other themes. Once you have a custom theme, you also have the option of cloning for future themes.


